
Saya yakin bahwa banyak dari kalian sudah mendapat Windows 8 Preview Developer dan berjalan pada PC kalian sekarang. Namun saya yakin juga bahwa beberapa dari kalian belum sempat untuk menginstal dulu, atau kalian berencana untuk menginstal pada beberapa komputer lain.
Nah, sekarang ada solusi lain yang sedikit berguna untuk membuat hidup yang sedikit lebih mudah bagi kalian. Panduan cepat ini akan menunjukkan kepada kalian bagaimana cara menginstal Windows 8 dari USB Flash Drive sehingga kalian bisa membawa instalasi Windows 8 mana saja.
1. Pertama kalian mungkin ingin mendownload Windows 8 Developer Preview. Anda dapat mendownloadnya dari situs resmi Microsoft -
2. Berikutnya download Windows 7 USB / DVD Download Tool dari sini- . Saat alat ini secara khusus dimaksudkan untuk Windows 7, ia bekerja sama sempurna dengan Windows 8 juga. Alat ini akan memungkinkan kalian menyalin Windows 8 ISO ke USB Flash Drive. Ini sangat sederhana dan mudah.
Kalian harus memiliki USB Stick dengan kapasitas setidaknya 8GB (bahkan 4GB juga bisa) dan pastikan kalian telah membackup semua informasi penting dari USB drive itu karena tool ini akan menghapus (memformat) itu.
3. Cukup ikuti petunjuk yang ada pada tool ini ketika kalian menjalankannya. Pada dasarnya kalian akan menghapus isi USB drive, copy image ISO dan kemudian tool ini akan membuat USB drive menjadi bootable.
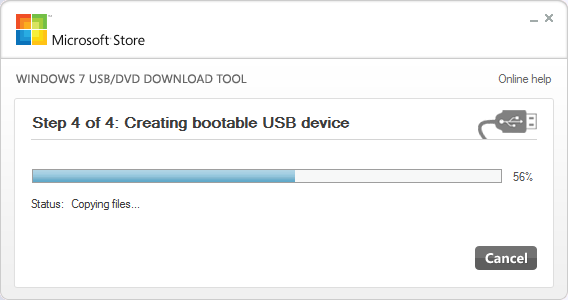
4. Sekarang tinggal hubungkan ke komputer yang ingin kalian instalkan Windows 8 dan boot dari sana. Kadang-kadang kalian mungkin harus men-tweak beberapa pengaturan di BIOS atau pilih perangkat boot kalian dengan masuk ke menu boot saat start up. (Umumnya kalian menekan F10 atau F2 saat start up, itu tergantung pada komputer kalian) Setelah melakukan ini, semua yang harus kalian lakukan adalah mengikuti petunjuk instalasi Windows 8.
Metode untuk menginstal Windows 8 ini akan jauh lebih cepat daripada menggunakan DVD konvensional dan itu juga berarti bahwa kalian dapat menginstalnya pada perangkat tanpa DVD drive seperti Netbook dan Ultrabook.
SOURCE : windows8news.com

Post a Comment
Post a Comment