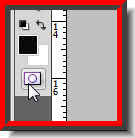 Step 1 : You will find the Quick Mask button on the left panel bottom. This is CS4 and there is only one button that toggles between 'Edit in Quick Mask Mode' and 'Edit in Standard Mode'. In earlier versions you will find two separate buttons, which does the same job.
Step 1 : You will find the Quick Mask button on the left panel bottom. This is CS4 and there is only one button that toggles between 'Edit in Quick Mask Mode' and 'Edit in Standard Mode'. In earlier versions you will find two separate buttons, which does the same job. 
Step 2 : I have opened this photo in Photoshop. I intend to cut out the flower with the Quick Mask. There are various ways you can begin creating a selection. Step 3 : You can use the Lasso Tool or the Magnetic Lasso Tool for creating a selection. I have chosen the Magnetic Lasso Tool and not the Polygon Lasso Tool even though it is highlighted.
Step 3 : You can use the Lasso Tool or the Magnetic Lasso Tool for creating a selection. I have chosen the Magnetic Lasso Tool and not the Polygon Lasso Tool even though it is highlighted.
You can use it too of course. Step 4 : Now click a point with the Magnetic Lasso Tool. Then click and drag adding points. If you make a mistake, hit DELETE and it will delete the last point, then carry on till the entire portion you want is selected.
Step 4 : Now click a point with the Magnetic Lasso Tool. Then click and drag adding points. If you make a mistake, hit DELETE and it will delete the last point, then carry on till the entire portion you want is selected. Step 5 : As soon as you return to the last point a selection will form.
Step 5 : As soon as you return to the last point a selection will form. Step 6 : Click the Edit in Select Mode button or press 'Q' on your keyboard.
Step 6 : Click the Edit in Select Mode button or press 'Q' on your keyboard. Step 7 : As soon as you click the Edit in Quick Mask Mode button, a reddish color will fill the canvas except for the selection.
Step 7 : As soon as you click the Edit in Quick Mask Mode button, a reddish color will fill the canvas except for the selection. Step 8 : Now zoom into the image. You will see that there are imperfections in the Mask. Some portions may have been left out of the Mask or some portions included that you do not want.
Step 8 : Now zoom into the image. You will see that there are imperfections in the Mask. Some portions may have been left out of the Mask or some portions included that you do not want. Step 9 : To add to the Mask paint with Black (Foreground Color) to substract from the Mask paint with White (Background Color) with the Brush Tool.
Step 9 : To add to the Mask paint with Black (Foreground Color) to substract from the Mask paint with White (Background Color) with the Brush Tool. Step 10 : Click on the Brush Tool. To make the Brush tip large press ] (right bracket key) and to make it small [ left bracket key). You will need to change the brush size from large to small as you paint.
Step 10 : Click on the Brush Tool. To make the Brush tip large press ] (right bracket key) and to make it small [ left bracket key). You will need to change the brush size from large to small as you paint. Step 11 : Paint out the imperfections with Black when you want to add areas and with White when you want to substract from it.
Step 11 : Paint out the imperfections with Black when you want to add areas and with White when you want to substract from it.
Step 12 : Paint with the White to erase portions that the Mask accidentally included. When you are finished clicked the Edit in Standard Mask button.

Step 13 : As soon as you click the Edit in Standard Mode button a selection forms and the red Quick Mask disappears.

Step 14 : Now press CTRL+J. Look in the Layers pallette. The selection will be cut and pasted from the Background Layer to Layer1. Now turn off the eye icon of the Background Layer.

The flower has been cut out from the image. Now you can do what you want with it. You can put it on a different background or add a white background or whatever.
 I have used the Hue/Saturation to change the color of the flower an added a Drop Shadow.
I have used the Hue/Saturation to change the color of the flower an added a Drop Shadow.
Other Photoshop tutorials are here.
You will find Hue/Saturation explained in this tutorial.

Post a Comment