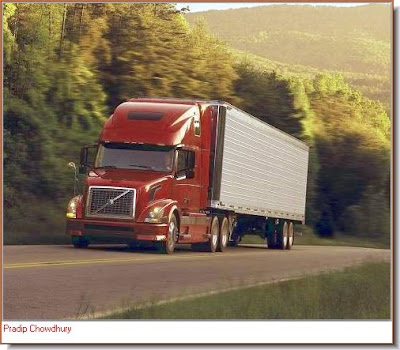
Step 1 : I have opened this photo of a truck which I will elongate and add more wheels.
Step 2 : Press ALT+CTRL+V to access the Vanishing Point Tool and click on the Zoom Tool.
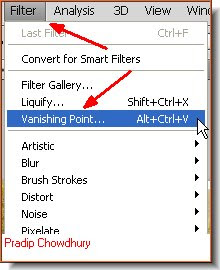
Alternately you can access it by going to Filter>Vanishing Point.
Step 3 : I have zoomed in on the image with the Zoom Tool

Step 4 : Click the Create Plane Tool or just press 'C'.
Step 5 : As soon as you click the Create Plane Tool the cursor will change as above.
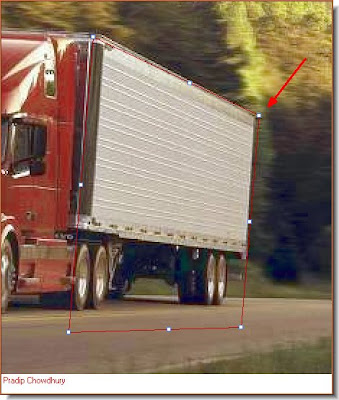
Step 6 : I have clicked on a corner of the Truck's body and then dragged till I have a grid as above with the Create Plane Tool. Step 7 : Now with the cursor I have dragged the grid at the back of the truck,
Step 7 : Now with the cursor I have dragged the grid at the back of the truck,
Step 8 : I have clicked the Marquee Tool.
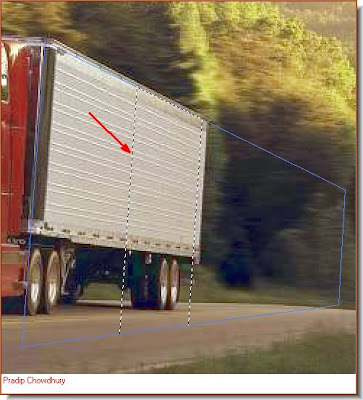
Step 9 : I have drawn a selection with the Marquee Tool. Step 10 : I have set the Feather at 3.
Step 10 : I have set the Feather at 3. Step 11 : Press ALT and drag the selection with the cursor. The truck body has been extended and has more wheels.
Step 11 : Press ALT and drag the selection with the cursor. The truck body has been extended and has more wheels. Step 12 : I have again pressed ALT and dragged the selection which has further elongated the body and added more wheels.
Step 12 : I have again pressed ALT and dragged the selection which has further elongated the body and added more wheels. Click ok and the truck has a longer body and many more wheels. Try it out. There are more things that can be done with this tool. The second part of the tutorial is here.
Click ok and the truck has a longer body and many more wheels. Try it out. There are more things that can be done with this tool. The second part of the tutorial is here.

Post a Comment