Those of you using CS Photoshop will find a new adjustment -- the Shadow/Highlight. It is an improvement on Brightening/Contrast as it gives greater leeway. First you need a suitable photo. You can download the one I will be using here.
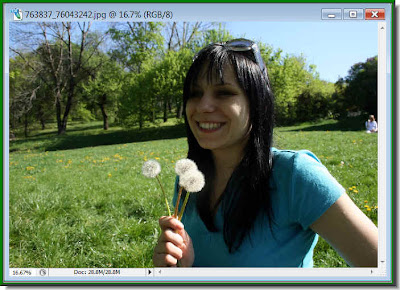 Step 1 : I have opened this photo in Photoshop. You see that the shadows ruin the photo. It may easily happen.
Step 1 : I have opened this photo in Photoshop. You see that the shadows ruin the photo. It may easily happen.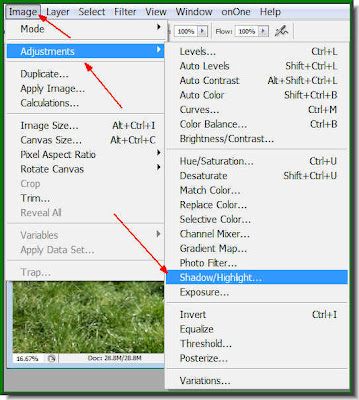 Step 2 : Go to Image>Adjustments>Shadow/Highlights
Step 2 : Go to Image>Adjustments>Shadow/Highlights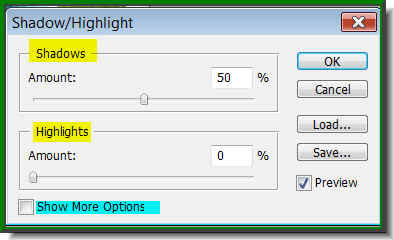 Step 3 : This dialogue box opens. These are the default settings shown. Check the Show More Options.
Step 3 : This dialogue box opens. These are the default settings shown. Check the Show More Options.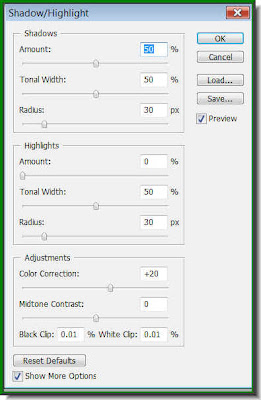 Step 4 : The full settings are now visible. The settings shown are the default ones. Let us have a look at the photo with the default settings.
Step 4 : The full settings are now visible. The settings shown are the default ones. Let us have a look at the photo with the default settings. There has been a dramatic improvement in the image. The shadows on the girl's face have gone away. The default settings, however, might not work all the time. Let us study what the settings actually do. But remember one thing. The settings are for this photo only. Each photo is unique and will require different settings. Once you know how they work, you will be able to apply them too.
There has been a dramatic improvement in the image. The shadows on the girl's face have gone away. The default settings, however, might not work all the time. Let us study what the settings actually do. But remember one thing. The settings are for this photo only. Each photo is unique and will require different settings. Once you know how they work, you will be able to apply them too.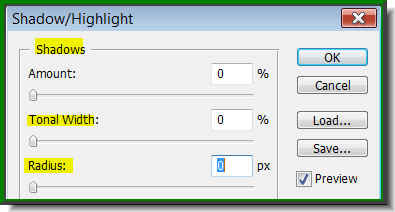 Step 5 : Move all the sliders to zero.
Step 5 : Move all the sliders to zero.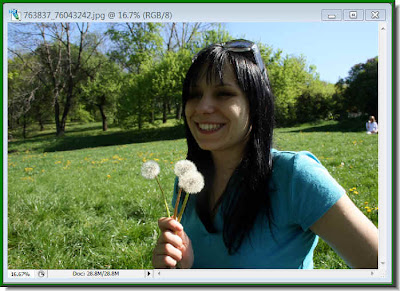 The shadows have reappeared.
The shadows have reappeared.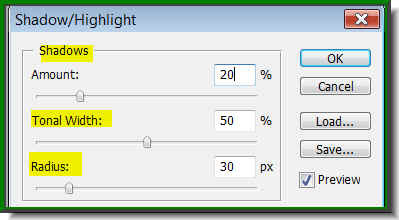 Step 6 : I have changed the Shadows to 20% instead of the default 50 %, while leaving the Tonal Width and Radius to 50 % and 30 pixels.
Step 6 : I have changed the Shadows to 20% instead of the default 50 %, while leaving the Tonal Width and Radius to 50 % and 30 pixels. The Photo looks much better. The first lesson is therefore first to experiment with Shadows, Tonal Width and Radius.
The Photo looks much better. The first lesson is therefore first to experiment with Shadows, Tonal Width and Radius.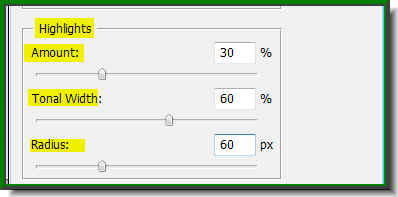 Step 7 : Now I have changed the settings for Highlights. I have dragged the Amount slider to 30 % instead of leaving it at the default zero. The sky has become more blue. I have increased the Tonal Width to 60 % and increased the Radius to 60 pixel.
Step 7 : Now I have changed the settings for Highlights. I have dragged the Amount slider to 30 % instead of leaving it at the default zero. The sky has become more blue. I have increased the Tonal Width to 60 % and increased the Radius to 60 pixel.
The Blue have brightened and the green of the grass is darker now. This is how the tweak works.
 Step 8 : In Adjustments, I have increased the Color Correction to +40 from the deafult and increased the Midtone Contrast +5. You will be able to see the changes as you drag the sliders in the three sections one by one. There is no hard and fast rule for the settings. First give the default settings, then finetune them gradually.
Step 8 : In Adjustments, I have increased the Color Correction to +40 from the deafult and increased the Midtone Contrast +5. You will be able to see the changes as you drag the sliders in the three sections one by one. There is no hard and fast rule for the settings. First give the default settings, then finetune them gradually. This is how my finished image looks. If you are using the same image, you will get the same result. Remember that each image will require different settings. Give the tweaks in the three sections, one by one. And, you will get dramatic results. That is all.
This is how my finished image looks. If you are using the same image, you will get the same result. Remember that each image will require different settings. Give the tweaks in the three sections, one by one. And, you will get dramatic results. That is all.
Other Photoshop tutorials are here.

Post a Comment