
You will see this when you click the link .

These are the Brushes that you get absolutely free. There is no catch.

This is an effect you can create with the brushes.

 Step 1 : Now to use the Smoke Brushes. I have opened this free stock image in Photoshop. You can download it here.
Step 1 : Now to use the Smoke Brushes. I have opened this free stock image in Photoshop. You can download it here.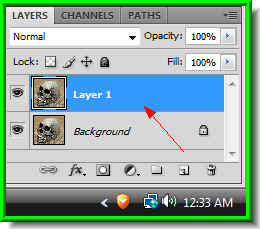 Step 2 : Look in the Layers pallette. You will find only the background Layer. Press CTRL+J. You will find that the Background duplicates into Layer1. Note that Layer 1 is highlighted. When it is highlighted it means that you are on this layer.
Step 2 : Look in the Layers pallette. You will find only the background Layer. Press CTRL+J. You will find that the Background duplicates into Layer1. Note that Layer 1 is highlighted. When it is highlighted it means that you are on this layer.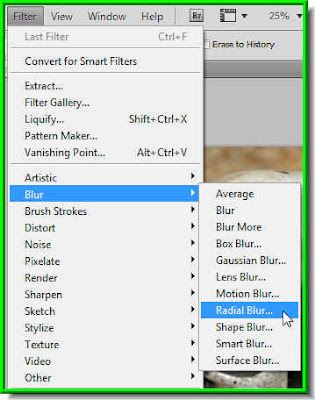
 Step 4 : The Radial Blur dialogue box opens. Drag the Amount slider all the way to the right or till 100 shows in the box. Change the Blur Method to Zoom and the Quality to Good or even Best it just takes a bit more time. Click ok.
Step 4 : The Radial Blur dialogue box opens. Drag the Amount slider all the way to the right or till 100 shows in the box. Change the Blur Method to Zoom and the Quality to Good or even Best it just takes a bit more time. Click ok.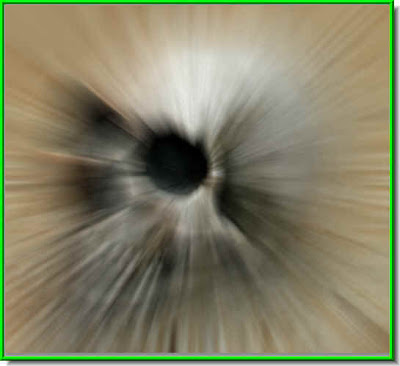
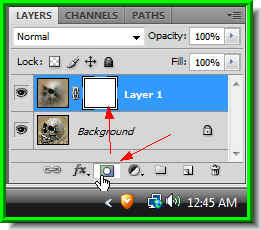 Step 5 : Click the Add Layer Mask button and a Layer Mask forms next to the layer thumbnail on Layer1.
Step 5 : Click the Add Layer Mask button and a Layer Mask forms next to the layer thumbnail on Layer1. Step 6 : Make sure that the Background Color is set to White and Foreground to Black. This is the deafult setting. If it is not press 'x' and then 'd' on your keyboard.
Step 6 : Make sure that the Background Color is set to White and Foreground to Black. This is the deafult setting. If it is not press 'x' and then 'd' on your keyboard.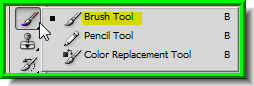 Step 7 : Now click on the Brush Tool. You can make the brush tip soft by pressing [+Shift key. You can make it hard by press]+Shift key.To make the brush tip big press ] . To make it small press [. You should remember these shortcuts. They are very helpful.
Step 7 : Now click on the Brush Tool. You can make the brush tip soft by pressing [+Shift key. You can make it hard by press]+Shift key.To make the brush tip big press ] . To make it small press [. You should remember these shortcuts. They are very helpful. Step 8 : Now bwgin brushing with a suitable brush tip. You can make it large or small as you paint.
Step 8 : Now bwgin brushing with a suitable brush tip. You can make it large or small as you paint. Step 9 : Should accidentally brush away a part you do not wish to be seen, change the Foreground Color to white by clicking on the small bent arrow above it. Paint away the mistake, then change the Foreground Color to Black and continue painting till the skull is exposed adequately.
Step 9 : Should accidentally brush away a part you do not wish to be seen, change the Foreground Color to white by clicking on the small bent arrow above it. Paint away the mistake, then change the Foreground Color to Black and continue painting till the skull is exposed adequately. I have finished exposing the skull from the blur that hid it.
I have finished exposing the skull from the blur that hid it.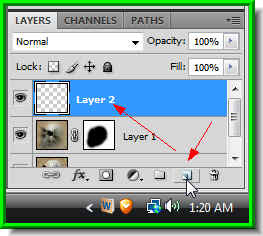 Step 10 : Click the New Layer icon and a new layer -- Layer 2 forms. Note that it is highlighted. It means you are on this layer.
Step 10 : Click the New Layer icon and a new layer -- Layer 2 forms. Note that it is highlighted. It means you are on this layer.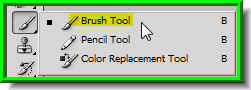 Step 11 : Click on the Brush Tool.
Step 11 : Click on the Brush Tool.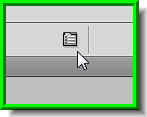 Step 12 : Click on this icon on the top right of the panel. It will reveal all the Brushes that you have. Perhaps you have only been using the default brush set. You may never have tried the other brushes that exist in your version of Photoshop.
Step 12 : Click on this icon on the top right of the panel. It will reveal all the Brushes that you have. Perhaps you have only been using the default brush set. You may never have tried the other brushes that exist in your version of Photoshop.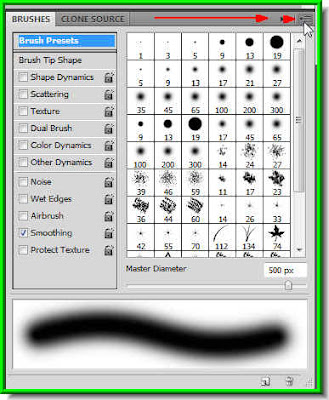 Step 13 : As soon as you click the icon, the Brushes dialogue box opens. This is the default set that you normally access. There are many other sets available. Click on the tiny black arrow onthe extreme top right (where the red arow points to). Now click that tiny black arrow.
Step 13 : As soon as you click the icon, the Brushes dialogue box opens. This is the default set that you normally access. There are many other sets available. Click on the tiny black arrow onthe extreme top right (where the red arow points to). Now click that tiny black arrow. Step 14 : The entire sets of brushes are now revealed. I have quite a lot of downloaded brushes here too. That does not matter. You will find plenty of sets on your own version. Since the set I will be using is not found in Photoshop, I have asked you to download it.
Step 14 : The entire sets of brushes are now revealed. I have quite a lot of downloaded brushes here too. That does not matter. You will find plenty of sets on your own version. Since the set I will be using is not found in Photoshop, I have asked you to download it.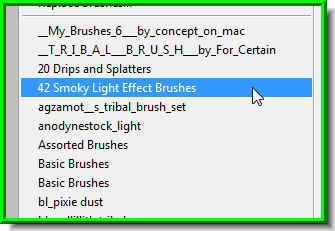 Step 15 : This is the Brush set I asked you to download. Click on it. It will show the brushes that are available in this set.
Step 15 : This is the Brush set I asked you to download. Click on it. It will show the brushes that are available in this set.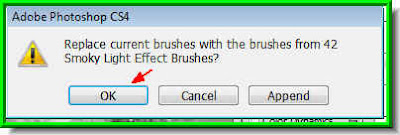
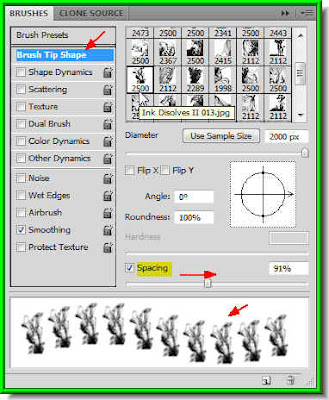


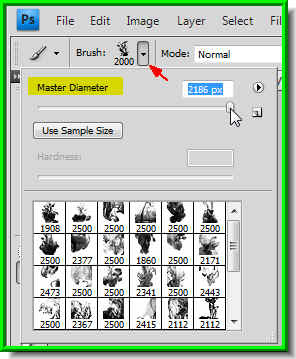

Step 19 : Now click on the top right of the pane and bring up the Brushes dialogue box. Click on the tiny black arrow on the top right to bring up the brush sets.

Step 20 : The brush sets dialogue opens. From it click on ' reset Brushes'. Always remember to do it. Otherwise the current brush will become your default brush.

Step 21 : This dialogue box again pops up. Click ok.

You will that the brushes pallette reset to the default. Step 22 : Go to the Layers pallette and click the Add Layer Mask button.
Step 22 : Go to the Layers pallette and click the Add Layer Mask button. Step 23 : A Layer Mask has formed next to the layer thumbnail on Layer 2, which was the layer you were working on.
Step 23 : A Layer Mask has formed next to the layer thumbnail on Layer 2, which was the layer you were working on. Step 24 : Make sure the Foreground is set to Black and Background to White.
Step 24 : Make sure the Foreground is set to Black and Background to White. Step 25 : Click on the Zoom Tool and zoom into the image.
Step 25 : Click on the Zoom Tool and zoom into the image.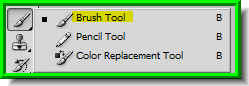
Step 26 : Click on the Brush Tool.
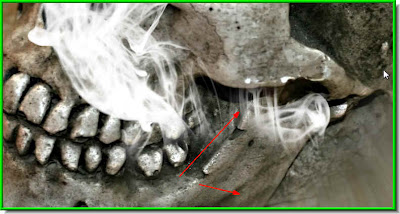
Step 27 : Now with the Brush Tool begin painting away portions of the smoke to reveal the bones. I have painted away some of the smoke from around the jaws.
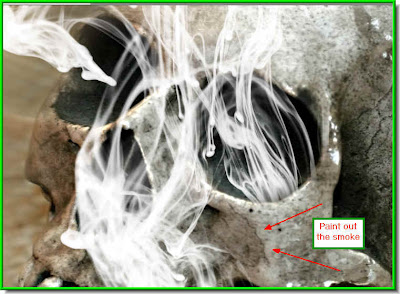
Step 28 : I have painted a portion of the smoke near the eye socket to make it seem as if it was coming from inside the skull.
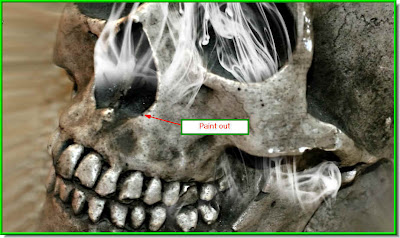
Step 29 : I have painted away a portion of the smoke from near the nostrils.

Step 30 : Zoom out and add the final touches, paint with Back as Foreground Color to reveal more of the bones or paint with Foreground set to White to cover portions that you do not wish to expose.

Step 31 : Reduce the Opacity of the layer by dragging the slider as shown. I have reduced the opacity to 86 per cent. There is nothing hard and fast about it.
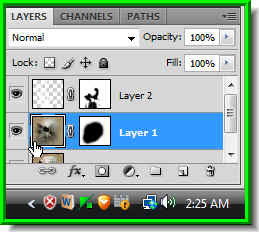
Step 32 : Now click on Layer 1 that contains the skull image. It means you are now on this layer.
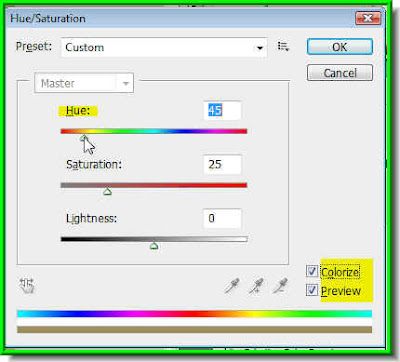
Step 33 : Press CTRL+U. The Hue/Saturation dialogue box opens. Check the Colorize. Preview will be checked by default. Now drag the Hue slider either to the left or the right slowly. As you drag the image will change color. Stop when you are satisfied. Then click ok.

This is the final image. Try it out. It should not be difficult at all. You can always contact me at pradip.chowdhury@gmail.com
You will find other tutorials here.

Post a Comment