
Bagi yang menggunakan sistem operasi Windows 7, itu adalah prosedur yang mudah untuk dual boot Windows 7 dan sistem operasi Windows 8. Bagi yang lain, cara terbaik adalah untuk mencoba Windows 8 OS di virtual machine seperti VMware workstation. Jika Anda menggunakan sistem operasi lain seperti Mac, ada prosedur mudah untuk menginstal Windows 8 pada sistem operasi Mac.
Ikuti langkah-langkah di bawah ini untuk menginstal Windows 8 OS pada mesin Mac dengan bantuan VMware Fusion.
Langkah-langkah yang perlu untuk diikuti untuk menginstal Windows 8 OS di Mac:
1) Pertama Anda harus memiliki "Windows 8 OS" iso image.
2) Setelah mendownload Windows 8 OS iso image, kita gunakan VMware Fusion virtual machine untuk menginstal Windows 8 pada Mac OS.
3) Kalau kalian belum memiliki VMware Fusion, Anda bisa mendapatkannya dari situs resmi VMware. Anda harus mendaftar dulu di situs tersebut. Klik disini untuk masuk ke situs resmi VMware.
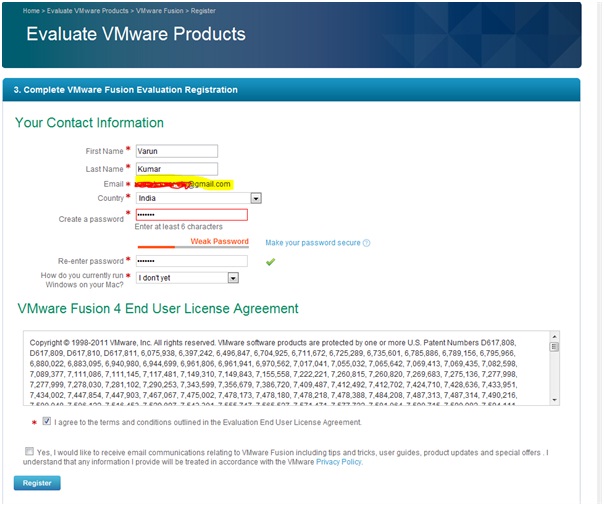
4) Software yang Anda download akan berlaku selama 30 hari.
5) Setelah mendownload VMware Fusion di Mac OS, jalankan softwarenya.
6) Buka software tersebut, kemudian klik "New" dan pilih "Continue without Disc".
7) Sekarang, klik pada pilihan "chose a disc or disc image" dan pilih Windows 8 iso image, yang sudah Anda miliki.
8) Sekarang, pergi ke "Choose operating system" dan pilih sistem operasi sebagai "Windows 7". Sejak Windows 7 dan Windows 8 memiliki persyaratan sistem yang sama, kita bisa pilih "Windows 7".
9) Sekarang, klik pada tombol "Finish".
10) Begitu, Anda menekan tombol "Finish", instalasi Windows 8 akan dimulai pada sistem operasi Mac Anda.
11) Pada langkah pertama instalasi, Anda harus memilih format "Language, Time and Currency format, Keyboard or Input method".
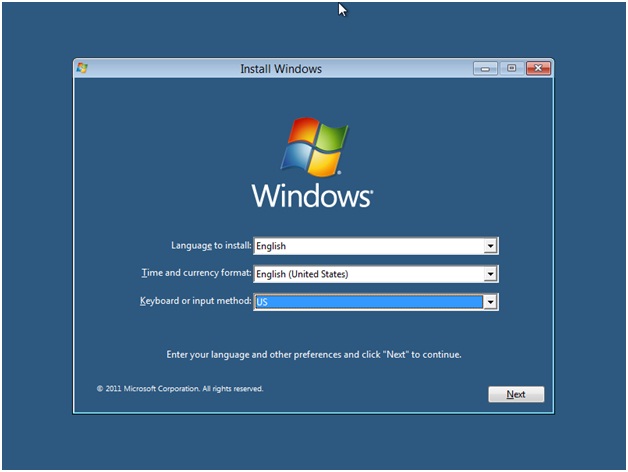
12) Setelah langkah tersebut, layar instalasi akan ditampilkan, Anda dapat memilih "Custom" dan klik pada langkah-langkah berikutnya.
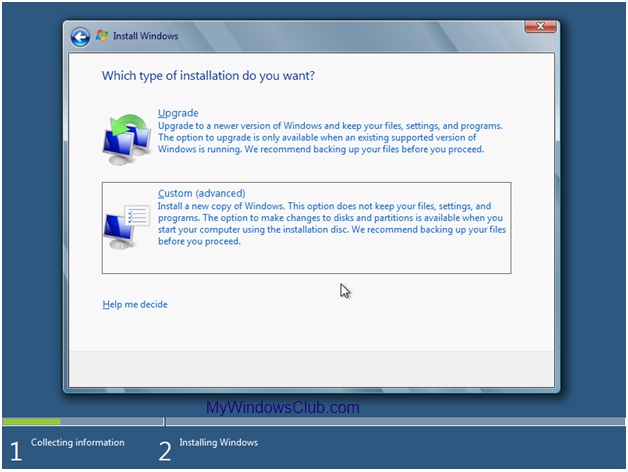
13) Tunggu beberapa menit untuk menyelesaikan instalasi Windows 8 OS.
14) Anda akan diminta mempersonalisasi pengaturan Anda. Jika Anda memiliki koneksi internet dan jika Anda memiliki Id Hotmail atau Windows Live, sign in dengan Live ID. Penggunaan utama dari sign in dengan id Live, semua Windows 8 pengaturan personalisasi kami akan dilakukan dengan kami terlepas dari sistem yang kita login.
15) Di bawah ini adalah layar Metro yang ditampilkan setelah instalasi Windows 8 OS sukses pada sistem operasi Mac.

SOURCE : windows8club.com







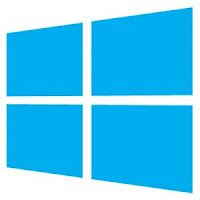

Post a Comment