This is another Text tutorial on creating a poster in Photoshop. Some textures will be required. You can download and use free Textures from http://www.deviantart.com/
I will be using Textures from the same place.
You can also download free fonts from http://www.dafont.com/
Photoshop provides quite a large number of Fonts with each version. You can also download additional free fonts.
This is the poster I will be creating.
This is the poster I will be creating.
Step 1 : I am using a large document as you can see, but still it is not large enough for a poster. If you want to make an actual one make sure that the Width and Height are more.
The Foreground/Background should be set to the default Black/White. If it is not press x and d on the keyboard to restore the default.
Step 2 : Press ALT+BACKSPACE to fill with the Foreground Color which is Black.
Step 3 : You can see where you can select the Fonts, set the Size, the Margin and the Text color. I have chosen Impact for the Font. It is available in all versions of Photoshop.
Step 4 : Set the Font Color by clicking in the top panel.
Step 5 : The Select Text Color dialogue box opens. Type in ffffff (stands for White). Click OK.
Step 6 : Draw out the Text Box.
Step 7 : I have set the Font Size at 65.
The Text looks like this.
You will have to click the Tick Mark in the top panel to commit the Text.
Step 8 : I will be using this free stone texture. You will find it here
It belongs to Cat-in-the-Stock
Step 9 : Press v (shortcut for Move Tool). Drag the Texture on to the Text.
Step 10 : The Texture is larger than my Text. Press CTRL+T. A selection forms. Press SHIFT+ALT and drag any of the corner handles inwards.
I have resized the Text.
Step 11 : I have moved it over the Text. Position it suitably by moving the Texture up or down.
Press ENTER.
Step 12 : Now to clip the two layers. To do this press ALT and click just between Layer1 and the Text Layer. You will see a small black circle momentarily as the layers are clipped.
The Text looks like this after clipping.
You will notice a small bent arrow pointing downwards from the Layer 1 thumbnail. It means it has been clipped with the layer below.
Step 13 : Click the Type Tool again.
Step 14 : I have now selected Arial Rounded MT Bold. You can use whichever Text you want.
Step 15 : I have typed in my second bit of Text. After typing in the Text press CTRL+T. Resize by dragging the Text to the right to make it seem broader. Click the Tick mark in the top panel to commit the Text.
Step 16 : I will now use this free Wood Texture. You will find it here
It belongs to shadowh3
Step 17 : Press v and drag the Texture onto the Text.
Step 18 : Press CTRL+T. Drag the middle right corner handle out to position it suitably over the Text it will be clipped with. Press ENTER.
Step 19 : Again press ALT and click between Layer 2 and the Text layer beneath it to clip the layers.
Layer 2 has been clipped with the Layer below.
Step 20 : I am reducing the Opacity of Layer 2 to 70%.
The Text looks like this so far.
Step 21 : Click the Text Tool. I am again choosing Impact as my Font.
Step 22 : I am setting the Font Size at 75.
Step 23 : I have typed out my Text.
Step 24 : I will now use this free Watercolor Texture. You will find it here
It belongs to Enchantedgal-Stock
Step 25 : Just as earlier press v and drag the Texture onto the Text. Position it over the Text.
Step 26 : Resize the Texture. Press Enter.
Step 27 : Just as earlier, clip Layer 3 with the Text layer beneath.
The poster looks like this so far.
Step 28 : I have typed in my next bit of Text. I am have used Impact as the Font.
Step 29 : I will now use this free Gold Texture. You will find it here
It belongs to Enchantedgal-Stock
Step 30 : Just as earlier. Drag the Texture onto the Text. Resize it. Press ENTER to commit the resizing. Clip it with the Text Layer below.
You can see that the Gold texture has been clipped with the Text layer below.
Step 31 : I have typed in my Text again. I am still using Impact as the Font.
Step 32 : I will be using this free paper texture. You will find it here
It belongs to chokingonstatic
Step 33 : Drag the Texture to the Text. resize it. Clip the Texture with the Text.
The text looks like this.
Layer 5 containing the paper texture has been clipped with the Text layer below.
Step 34 : I am using BestMarker as the font. You will find it at http://www.dafont.com/bestmarker.font
Step 35 : I have typed in my next bit of Text. The word is Dreams actually. I will add the D later.
Step 36 : I will now use this Gold Texture. You will find it here
It belongs to Henker144
Step 37 : Drag the Texture over the Text. resize it. Clip the layer with the Text Layer below it.
The Texture has been clipped to the Text.
You can see Layer 6 containing the Texture has been clipped with the Text layer below.
Step 38 : I have now selected the Latha Font.
You will find it here
Step 39 : I have set the Font Size at 90.
Step 40 : I have resized the Font drawing it over the underlying letters. .
Step 41 : Download this free silver fabric texture. You will find it here
It belongs to photomars-stock
Step 42 : Resize the Texture over the letter D.
Step 43 : Clip the Texture with the Text layer below it.
Step 44 : The image looks like this.
Step 45 : Click on the first Text layer which contains the Text STOP. Click on the Layer Styles and click on Stroke.
Step 46 : The Stroke dialogue box opens. The default color of the Stroke is Red or Black depending on the version of Photoshop. Clicking the Color brings up the Select Text Color. Type in ffffff at the highlighted box at the bottom. It stands for White. Click OK in Select Text Color.
Step 47 : I have increased the Stroke size to 5 and changed the Position to Inside. Click OK.
The image looks like this.
Step 48 : Click again on the topmost layer.
Step 49 : Click on the Custom Shape Tool.
Step 50 : Click Shape to reveal the dropdown menu. Click on the small arrow at right. You will find additional Shapes. Click on Arrows.
Step 51 : This dialogue box open. Click OK.
Step 52 : In the Arrow Shapes click on the one the small hand points to.
Step 53 : Click on the Foreground Color. The Color Picker opens. Type in f28816 in the highlighted box. It is a shade of Orange. Click OK in Color Picker.
The Foreground Color changes to the color picked.
Step 54 : Click Arrow 18.
Step 55 : I have dragged out the Arrow shape.
Step 56 : CTRL+Click the Vector mask thumbnail.
The arrow is selected by marching ants.
Step 57 : Click the New layer icon. A new layer 8 forms.
Step 58 : Click off the eye icon on Shape 1 layer.
Step 59 : The outline of the arrow remains.
The Foreground color is Orange.
Step 60 : Press ALT+ BACKSPACE to fill with the Orange color. Press CTRL+D to deselect.
Step 61 : Press CTRL+T. A selection forms around the arrow.
Step 62 : Rightc lick inside the selection. From the menu click on Rotate 90 degree CW.
The arrow is rotated.
Step 63 : Click the Layer Mask button. A Layer Mask forms next to the layer thumbnail on Layer 8.
The Foreground color changed to Black as soon as you clicked the Layer Mask button.
Step 64 : Click on the Brush Tool. Set the Hardness of of Brush to 100%. I have set the Size at 80.
Step 65 : Press SHIFT and you will be able to move the Brush in a straight line. Paint out the bottom of the arrow.
Step 66 : Drag Layer 8 (with the arrow) below the Livin' Text layer.
Step 67 : Use the Left Arrow keys to position the tip of the arrow between START and Your and that it points down at the D.
Step 68 : Click on the Background layer.
Step 69 : Click on the New layer icon. A new Layer 9 forms over the Background layer.
Step 70 : You will find that the Foreground Color is now Orange. Press x and then d and then x again to make the Foreground Color White.
Step 71 : Click the Brush Tool.
Step 72 : Set the Hardness of the Brush to 0 and the Size at 700. You can see the size of the Brush.
Step 73 : Place the Brush on the middle of the arrow and click twice with it.
Step 74 : Download this free high resolution Brush to a folder on your computer. Its in a zip file.
Step 75 : Click the Brush controls. Click the small black arrow. From the menu click on Load Brushes.
Step 76 : Open the folder where you kept the Brush. Click on it and click the Load button.
Step 77 : The Light beam brushes have been loaded. You will find all of them at the bottom of the Brushes.
Step 78 : Click the New layer icon. A new Layer 10 forms.
Step 79 : I have clicked on the Brush named burst-half2. If you hover your cursor over the Brushes you will be able to read their names.
Step 80 : You can see the Brush now. I will click once with it in the middle.
The Brush effect.
Step 81 : Click the New Layer icon. A new Layer 11 forms.
Step 82 Click the Gradient Tool. Click at the top to open Gradient Editor.
Step 83 : I have clicked on the Violet, Orange Preset. Click OK in the Gradient Editor.
Step 84 : Drag down from top to bottom keeping SHIFT pressed.
The image looks like this.
Step 85 : Drag the Fill down to 30%.
The image looks like this.
Step 86 : Click on Layer 7. It is the first Text layer from the top.
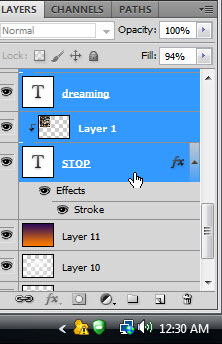
Step 87 : Press SHIFT and click on the last Text layer.
Step 88 : Right click the highlighted layers. Click on Convert to Smart Object.
The layers have been converted into a Smart Object.
Step 89 : Click on the Layer Styles button and click on Blending Options from the menu.
Step 90 : In the Layer Styles, click on Bevel and Emboss.
Step 91 : I want a Bevel, but a soft one. I have dragged the Size to 15 and Soften to 5. The Style is set to Inner Bevel and Technique to Smooth. Do not click OK.
Step 92 : Click on Drop Shadow. I have set the Distance at 20, Size at 50 and Spread at 9. Click OK.
The finished poster. Other photoshop tutorials are here
The arrow is selected by marching ants.
Step 57 : Click the New layer icon. A new layer 8 forms.
Step 58 : Click off the eye icon on Shape 1 layer.
Step 59 : The outline of the arrow remains.
The Foreground color is Orange.
Step 60 : Press ALT+ BACKSPACE to fill with the Orange color. Press CTRL+D to deselect.
Step 61 : Press CTRL+T. A selection forms around the arrow.
Step 62 : Rightc lick inside the selection. From the menu click on Rotate 90 degree CW.
The arrow is rotated.
Step 63 : Click the Layer Mask button. A Layer Mask forms next to the layer thumbnail on Layer 8.
The Foreground color changed to Black as soon as you clicked the Layer Mask button.
Step 64 : Click on the Brush Tool. Set the Hardness of of Brush to 100%. I have set the Size at 80.
Step 65 : Press SHIFT and you will be able to move the Brush in a straight line. Paint out the bottom of the arrow.
Step 66 : Drag Layer 8 (with the arrow) below the Livin' Text layer.
Step 67 : Use the Left Arrow keys to position the tip of the arrow between START and Your and that it points down at the D.
Step 68 : Click on the Background layer.
Step 69 : Click on the New layer icon. A new Layer 9 forms over the Background layer.
Step 70 : You will find that the Foreground Color is now Orange. Press x and then d and then x again to make the Foreground Color White.
Step 71 : Click the Brush Tool.
Step 72 : Set the Hardness of the Brush to 0 and the Size at 700. You can see the size of the Brush.
Step 73 : Place the Brush on the middle of the arrow and click twice with it.
Step 74 : Download this free high resolution Brush to a folder on your computer. Its in a zip file.
Step 75 : Click the Brush controls. Click the small black arrow. From the menu click on Load Brushes.
Step 76 : Open the folder where you kept the Brush. Click on it and click the Load button.
Step 77 : The Light beam brushes have been loaded. You will find all of them at the bottom of the Brushes.
Step 78 : Click the New layer icon. A new Layer 10 forms.
Step 79 : I have clicked on the Brush named burst-half2. If you hover your cursor over the Brushes you will be able to read their names.
Step 80 : You can see the Brush now. I will click once with it in the middle.
The Brush effect.
Step 81 : Click the New Layer icon. A new Layer 11 forms.
Step 82 Click the Gradient Tool. Click at the top to open Gradient Editor.
Step 83 : I have clicked on the Violet, Orange Preset. Click OK in the Gradient Editor.
Step 84 : Drag down from top to bottom keeping SHIFT pressed.
The image looks like this.
Step 85 : Drag the Fill down to 30%.
The image looks like this.
Step 86 : Click on Layer 7. It is the first Text layer from the top.
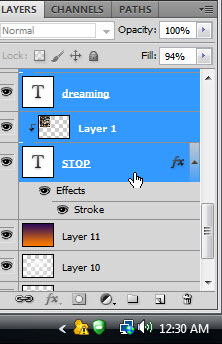
Step 87 : Press SHIFT and click on the last Text layer.
Step 88 : Right click the highlighted layers. Click on Convert to Smart Object.
The layers have been converted into a Smart Object.
Step 89 : Click on the Layer Styles button and click on Blending Options from the menu.
Step 90 : In the Layer Styles, click on Bevel and Emboss.
Step 91 : I want a Bevel, but a soft one. I have dragged the Size to 15 and Soften to 5. The Style is set to Inner Bevel and Technique to Smooth. Do not click OK.
Step 92 : Click on Drop Shadow. I have set the Distance at 20, Size at 50 and Spread at 9. Click OK.
The finished poster. Other photoshop tutorials are here






















































































































Post a Comment